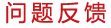数苑高校课程在线考试及其预约管理系统快速指引(教师版)
登录

使用“高校课程在线考试及其预约管理系统”,首先请运行电脑浏览器,在上图①地址栏处填入系统地址并点击键盘回车键访问登录页面。在上图②账号信息处填入个人账号和密码,选择对应的用户身份,点击上图③处的登录按钮,登录系统内。操作过程有疑问可点击上图④处相应说明项查看对应说明。
注:用户首次登录需要完成密码修改的操作。
个人中心

![]()
完成系统登录后,进入系统“个人中心”,点击上图①课程选择,可以切换账号名下不同课程;点击上图②班级管理中对应的“班级设置”,管理该班级下学生(增加、删除、查找、恢复密码);点击上图③模块跳转可以直接进入该课程的“试题库”、“考试系统”或“课程首页”;如果当前账号已经发布过相关作业或测试,可在上图④测试列表栏目点击对应的“查看详情”,进入考试系统查看该条目信息。
试题库
试题组卷


基本操作流程:点击④在考点列表中选择考点 - 点击⑤选择考点试题 - 点击⑥设置考点题量和分值 - 点击⑨查看试卷 - 点击⑪保存试卷,完成操作。
各项目具体操作指引,请参见详细指引。
保存试卷

点击【保存试卷】,弹出文件列表窗口,点“新建文件夹”或选择已有文件夹新建同级或下级文件夹或直接点击“存于此文件夹”直接存放试卷,输入试卷名称点保存即可生成并保存试卷。
重新随机

【重新随机】即把原试卷列表的试题全部重新随机抽取了。若已保存过试卷再重新随机的,可以“覆盖”已保存的试卷,或者“还原”显示随机前的试卷列表,重新随机后再点击【保存试卷】保存成新的试卷则是使用同一考点模板生成多份试卷的操作。
考点管理

①试题库系统栏目切换:可跳转至试题库系统下各个功能页面;
②系统栏目快捷跳转:可快速跳转至系统的其它模块;
③考点列表及相关操作:考点分一级、二级、三级等考点,在考点列表中可对考点修改名称、新建同级/下级的共享/自建考点、删除考点,仅在点击到最底层考点时,中间考点名称栏才会有④【查看】和⑤【添加新题】按钮;
④查看按钮:只有点击到最底层考点时才有该按钮,点击即查看该考点题型下的试题列表;
⑤添加新题按钮:只有点击到最底层考点时才有该按钮,点击即进入添加试题的窗口,按需求编辑试题内容保存即可;
⑥回收站:该处用于存放该考点下被用户删除的所有试题,未有删除过试题的考点内不显示回收站入口;
⑦试题内容查看及相关操作:在试题内容上方可点击查看试题日志、添加根题、复制试题、修改试题和查看试题答案;
⑧操作列表:可全选/取消全选本页试题、移动/复制/删除选中试题。
添加试题

由上图点击“添加试题”后,弹出添加窗口,如上图所示。点击①试题属性及采用选择:根据操作需要选择题型、难度、试题是否采用;②试题内容编辑根据,根据实际需要录入题目具体内容;③操作按钮,编辑好内容后需要点“保存”才算操作完成,不添加则点击“取消”。
注:若需要使用到公式编辑器和图形编辑器,请使用“数苑PC客户端”操作。
试卷管理

进入试卷管理栏目后,③试卷库列表,管理试卷文件夹和管理试卷;④修改模板,点击后会跳转到试题组卷栏目中操作;⑤查看试卷列表,可逐一点击查看试卷中每道试题的答案,检查确认试卷试题;⑥修改试卷,点击后会跳转到试题组卷栏目中操作;⑦预览,点击后可选择预览试卷或答卷,选择后即可进入查看试卷或答卷卷面界面,可离线保存试卷,点击“保存PDF”即可(保存PDF的操作需要使用“数苑PC客户端”)。
进入试卷或答卷列表后可点击【保存PDF】,即离线保存试卷或答卷,如下图所示。
注:需要使用“数苑PC客户端”才可保存PDF。

共享试卷

进入共享试卷栏目后,③共享试卷库切换,切换查看我的共享试卷库或该课程下所有用户的共享试卷库;④共享试卷库管理,可管理文件夹和管理试卷;⑤查看模板及试卷列表,点击某一共享试卷时可查看该试卷的考点模板和试卷列表;⑥预览试卷,点击后即进入查看试卷卷面界面,可离线保存试卷,点击“保存PDF”即可。
考试系统
试卷管理

基本操作流程:点击②选择管理类型 - 点击③创建文件夹 - 点击⑤导入试卷,完成操作。
注:参数设置的具体意义及注意事项,请参见详细指引。
发布管理

完成试卷导入后,点击“发布管理”栏目,于试卷目录中点击需要发布的单元文件夹,点击①发布按钮,在②发布参数设置中,修改各项参数,确认无误后,点击③“发布测试”按钮确认发布。
注:发布参数设置的具体意义及注意事项,请参见详细指引。
试题批改

进入试题批改栏目后,点击①批改内容类型确认需要批改在线作业或在线测试内容,根据需要,点击对应单元行的②选择合适的批改方式,进入批改页面,如下图所示。

以“按题批改”为例,按需要点击某个题目的①选择待批改试题的未批改项目,在②处依据学生作答情况给予评分和填写评语,完成后点击③下一题,跳转查看该题目的下一学生作答并继续批改。
成绩管理

进入成绩管理栏目后,点击①成绩类型选择和②班级选择,确认需要查看的成绩内容,③单元选择列举对应范围内的单元名称,通过勾选需要查看的单元,在④成绩列表内显示对应详细成绩,确认成绩后,点击⑤导出选项将成绩表保存为表格或图片文件。
注:成绩列表中,红色“0”表示学生未参加该次测试,或测试未结束且学生未交卷;绿色数字则为学生的测试成绩,点击该数字可查看学生作答卷面内容。
成绩分析

进入成绩管理栏目后,点击①类型选择,设定需要查看的成绩分析类型,根据选定内容,右侧窗口自动切换和显示相应信息;如果当前账号下有多个教学班,可点击②班级选择,设定需要分析的班级。
试卷分析

进入试卷分析栏目后,点击①类型选择,设定需要查看的试卷分析类型,根据选定内容,右侧窗口自动切换和显示相应信息;如果当前文件夹下有多个试卷,可点击②试卷选择,设定需要分析的试卷,同时进行比较。
高校课程在线考试及其预约管理系统各设置项目的具体意义及注意事项,请参见详细指引,或咨询数苑官方客服。
附件:![]() 高校课程在线考试及其预约管理系统快速指引(教师版).pdf
高校课程在线考试及其预约管理系统快速指引(教师版).pdf